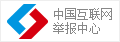随着游戏和视频的特效不断提升,对于硬盘的存储空间容量需求也越来越大,随便一个游戏容量少则10G多则几十个G,而一部高清电影也同样如此,所以建立一个大容量的家庭存储中心很有必要。比较常见的一种做法就是建立一个NAS网络存储服务器的方案,不过这种方案的价格较贵成本较高,而且使用起来稍微复杂一些,适合需求更为高端的玩家。另外还有一种更为简单便宜的方案就是使用硬盘柜的方式,本人最近就使用ORICO WS200RC3蜂巢阵列存储硬盘柜加2块西部数据红盘快速组建了一个大容量的存储阵列。

这次选用的两块硬盘均为西部数据2TB红盘,均为5年超长质保让人放心,而且西数红盘采用了NASware3.0技术专为NAS设计,平衡了NAS和RAID环境中的性能和可靠性,运行发热低、安静非常适合全天候持续运行。本人这次搭建的存储阵列主要需求针对视频、图片以及游戏存储为主,一般会伴随PC电脑长时间运行,所以西数红盘也是最佳的选择。西数红盘分别有2TB、3TB、4TB、5TB、6TB、8TB、10TB几种容量,考虑到自己当前的需求和成本使用了3.5英寸2块2TB西数红盘。

相比较NAS网络存储器动则一两千的高价,ORICO WS200RC3蜂巢阵列存储硬盘柜699元的零售价格显得便宜了许多,而且无需安装任何软件直接插入PC电脑就可以完成共享,比较适合这种需求简单的用户,使用简单又省银子。ORICO WS200RC3蜂巢阵列存储硬盘柜是一款3.5英寸双盘位 RAID 硬盘柜,兼容Windows/Mac/Linux多种操作系统,支持 Type-C USB3.1 接口,在USB3.1 的高速RAID0模式下理论传输最高可达到10Gbps。当然现在主流接口还是USB3.0为主,不过相信未来几年USB3.1会越来越普及,所以硬盘柜支持USB3.1未来也会用上。

硬盘柜的附件非常的丰富,分别有一个12V供电的独立电源适配器,其他还有电源线、一根Type-C USB3.1、一根USB3.0数据线、螺丝刀以及双硬盘的固定螺母。硬盘的固定螺母和硬盘柜面板螺母均为内六角结构,所以厂家也特别附赠了一把内六角的专用螺丝刀,使用时候不需要自己去购买这种特殊的螺丝刀了,这点做的比较细心。

硬盘柜为全铝合金材质,机身部分为一体成型,表面是阳极氧化磨砂工艺拥有不错的光泽和细腻手感,前后侧独立面板,上面布满了圆形的镂空散热孔,形成了前后流通的散热风道,硬盘工作时候可以提高散热效果让内部空气保持低温运行,更加有利于数据的安全。前后面板的边缘都有斜面切割打磨处理,防止金属伤手。

前后面板都是同样的内六角螺丝固定的,使用附送的螺丝刀可以轻松拆下,在前面板上端位置有两个LED硬盘指示灯,蓝色为正常使用状态,而硬盘进行读写工作则会闪烁红灯。

硬盘柜的开关按键以及插口都安置在了背部位置,分别有一组RAID设置开关、SET按键、输出接口、电源开关、DC电源接口,

RAID模式支持RAID 0、RAID 1、PM和SPAN四种,其中速度最快的就是RAID 0模式,会把硬盘盒内所有的硬盘容量合并,从而大大提升读写速度。RAID 1模式则是硬盘盒内的两个硬盘互相备份,不会提升读写的速度性能,但是安全性优异,支持自我修复,可以在其中一个硬盘发生错误或者故障时候修复资料,防止重要数据丢失。PM常规状态硬盘盒内的所有硬盘不会组成任何RAID模式,硬盘独立运行。SPAN模式简单的将多个硬盘串联在一起,总容量等于所有硬盘容量的总和。对于我来说硬盘柜主要用于存储视频、照片以及其他一些文档软件类的资料,所以对于速度要求会高点,所以我会使用读写速度最快的RAID 0模式,几种模式的切换都是通过一组开关拨动,切换以后按住“SET”键6秒开机再松开即组件RAID模式成功,操作很简单。

硬盘盒底部还有4个防滑脚垫,放在电脑桌上有非常不错的防滑效果,同时起到一些硬盘运行时候减震的作用,

接下来就是安装硬盘了,拆下背部面板,抽出硬盘支架,把两块西数红盘用硬盘盒附件里的8颗螺丝固定上去,然后支架的拉手端朝外顺着轨道槽往里推进去就行了,



硬盘盒属于静音设计,并没有内置强抽散热风扇,不过对于两块西数红盘来说也没有必要,毕竟是低转速5400转发热本来也比较小,就算夏天使用家里也开着空调,所以被动散热硬盘柜工作时候更加安静。

最后把背板盖上还原,这样整个安装过程就完成了,223×69×136mm的尺寸也非常节省空间,摆放在桌面比PC有源音箱小巧多了,

目前家里的电脑主机都是USB3.0接口,所以接下来的速度体验都是在USB3.0接口下进行的,使用的是RAID 0速度最快模式组成磁盘阵列,RAID 0会将硬盘盒内这两块硬盘容量合并,在系统磁盘管理器里可以看到多出了一个4TB容量的磁盘2,使用GPT进行分区NTFS格式,然后新建分区,新建分区完成以后在我的电脑里会多出一个分区G就是硬盘柜了,可以看到2块西数硬盘实际总容量大概为3725.9GB左右,


接着使用几个常见的专业软件测试一下速度表现,先试试CrystalDiskMark硬盘性能测试软件,测试结果为最大读取速度为289.6MB/s,写入最大280.6MB/s,

再试试另外一款TxBENCH软件进行测试,,读取最大288.448MB/s,写入最大286.454MB/s,

ATTO Disk Benchmark是一款可以用于测试优盘和硬盘的简单易用的磁盘传输速率检测软件,测试结果为最大读取速度266MB/s左右,写入速度255MB/s左右,应该说三款磁盘速度测试软件测试的结果都比较接近,最大读取和写入速度都超过了250MB/s以上,甚至快接近300MB/s的速度了,应该说这个速度表现还是令人满意的,RAID 0模式下速度相比较其他几种模式以及硬盘直接放PC主机里的速度都快上了很多。

AIDA64软件也是大家常用的一款硬件检测软件,其实也可以用于对硬盘的读取速度测试,线性读取速度测试结果平均速度为294.5MB/s,随机读取速度测试结果平均速度为262.3MB/s,缓存读取测试平均结果为298.8MB/s,平均读取时间测试结果为为16.23ms。

再来试试实际文件读取和写入的速度表现,平时使用硬盘柜主要用于视频、照片以及其他文档的存储为主,所以选取几个高清视频试试速度表现,与硬盘柜进行读写测试使用主机里的H盘东芝Q200 EX固态硬盘,图中的盘符G为硬盘柜。

使用FastCopy从电脑主机固态硬盘里拷入42G左右的高清视频写入硬盘柜里,总用时3分钟左右,平均传输速率为233.7MB/s,

而从硬盘柜把刚才的视频文件拷贝回电脑主机的固态硬盘里用时3分14秒左右,平均读取传输速率为219.9MB/s,无论是写入速度还是读取速度RICO WS200RC3蜂巢阵列存储硬盘柜+西部数据2TB×2红盘都跟前面专业软件测试的数据结果相符合的,都在正常的波动范围,速度均达到了200MB/s以上,速率表现也都非常的稳定,这样的传输读写数据表现无论是用于播放4K高清视频或者运行大型3D游戏也是十分流畅的,不会有任何卡顿。

RICO WS200RC3蜂巢阵列存储硬盘柜+西部数据2TB×2红盘的搭配方案在实际运行时候的噪音也是很小的,白天噪音环境使用是基本听不到太过明显的硬盘读盘声的,低温运行也保证了数据的安全性。这样一套低成本使用方法简单的方案用于大量的视频、照片以及各种资料的存储备份也是非常适合的,如果追求高速就使用RAID 0,如果追求极致的数据安全备份可以使用RAID 1,如果不追求速度也可以使用普通的PM和SPAN模式,这个就看自己的需求了。
 晒攻略 | 玩转深色系搭配,让你家的颜值翻一倍
7
晒攻略 | 玩转深色系搭配,让你家的颜值翻一倍
7
 晒攻略 | 有奖话题 | #装修的套路你被坑过多少#
6
晒攻略 | 有奖话题 | #装修的套路你被坑过多少#
6
 晒攻略 | 是先买家具再装修还是先买家具再装修呢?
5
晒攻略 | 是先买家具再装修还是先买家具再装修呢?
5
 晒攻略 | 装修必备前戏:装修易掉坑,就是因为没有做足这些准备
2
晒攻略 | 装修必备前戏:装修易掉坑,就是因为没有做足这些准备
2
 晒攻略 | 格大叔力作~150平纯正美式靓宅~
3
晒攻略 | 格大叔力作~150平纯正美式靓宅~
3
 晒评测 | 智能抑菌,‘筷’洁方便----MIMU抑菌筷筒试用体验
1
晒评测 | 智能抑菌,‘筷’洁方便----MIMU抑菌筷筒试用体验
1
 晒攻略 | 匠恒 | 从日本厨房看中国整体厨房现状调查
1
晒攻略 | 匠恒 | 从日本厨房看中国整体厨房现状调查
1
 晒好物 | 有毒不见得是坏事,美中带毒的洛斐毒奏音响来了
1
晒好物 | 有毒不见得是坏事,美中带毒的洛斐毒奏音响来了
1
 晒评测 | 会干活还很帅,家务小帮手,ILIFE智意扫地机器人X787
1
晒评测 | 会干活还很帅,家务小帮手,ILIFE智意扫地机器人X787
1
 晒评测 | 轻松享受影音无极限——企鹅极光1S智能语音机顶盒评测
1
晒评测 | 轻松享受影音无极限——企鹅极光1S智能语音机顶盒评测
1



 粤公网安备 44010602000156号
粤公网安备 44010602000156号